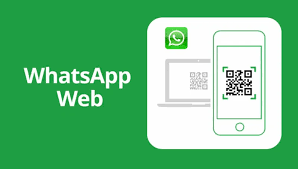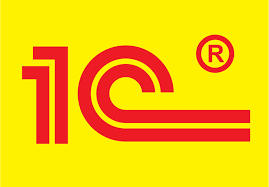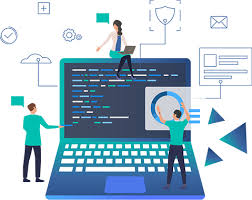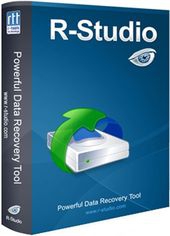 Перед самым началом работы с программкой R-StUDIO желательно было бы закрыть все иные приложения, особенно те, которые как-то могут обращаться к накопителю: различные антивирусы, сканеры и тому подобные.Также следует завершить работоспособность приложений, которые сильно нагружают ЦПУ (центральный процессор). Какие именно программы можно оставить работающими, можно подробнее можно узнать тут.
Перед самым началом работы с программкой R-StUDIO желательно было бы закрыть все иные приложения, особенно те, которые как-то могут обращаться к накопителю: различные антивирусы, сканеры и тому подобные.Также следует завершить работоспособность приложений, которые сильно нагружают ЦПУ (центральный процессор). Какие именно программы можно оставить работающими, можно подробнее можно узнать тут.
1. И так, устанавливаем флешку в порт компьютера и запускаем приложение R-STUDIO. Программа предложить выбрать накопитель, с которым нужно работать, если он не один. В этом случае следует выбрать тот, который необходим.
2. В дальнейшем покажется окошко некоторыми важными настройками для санирования носителя. Тут можно отметить некоторые важные аспекты: 1 – полное сканирование, старт с нулевого сектора.
Между прочим, эта программка может поддерживать очень много различных типов файлов: будь-то мультимедийные файлы, всевозможные архивы, видео, музыкальные файлы и другие.
3. И запускаем на выполнение сканирование. Рекомендуется не производить никаких действий с компьютеров в данное время, особенно не запускать никаких приложений, которые могут работать с USB портами машины.
Этот процесс производиться довольно шустро (если сравнивать с иными программами). Как пример, флеш-накопитель объемом 4 Гб может быть полностью просканирована в течении 4 минут, то есть приблизительно, 1 гигабайт за минуту, что считается довольно быстро.
4. По завершению. Этой процедуры – выбирать накопитель из предложенного списка, далее кликнуть по этому правой кнопкой мышки по пункту, тем самым делая выбор пункта — «Показать содержимое диска».
5. Дальше программа выдаст весь список файловых данных, которые она смогла обнаружить. В этот список входят так же и папки. На данном процессе можно рекомендуется пробежаться по этим данным, при этом свободно можно открыть и посмотреть содержимое файла либо директории.
Как наглядный пример. Если выбрать файл, содержащий картинку, то кликнув мышкой на «предпросмотр», можно увидеть, что за картинка находиться в данном файле. Если же, окажется, что данный файл имеет некоторую ценность, то стоит нажать на пункт «восстановить».
6. И напоследок, довольно важным шагом будет указать, то место, в которое нужно записать данные, которые удалось восстановить. Это может быть папка на винчестере, на дискете, или на ином флеш-накопителе, но ни в коем случае не нужно выбирать накопитель, из которого программа восстанавливает файлы!
Тут нюанс состоит в том, что при записи какой-то информации на флешку, изменяется структура ФАТ.
Именно в этих целях стоит перезаписывать на иной носитель информации.